Enter Formulas
In Excel, you can use a formula to perform mathematical calculations, do comparisons, and join text. When entering a formula, you can type the entire formula, or you can type; click and drag to select cells, cell ranges, sheets, and sheet ranges; and/or use the Function Wizard.
You can type formulas directly in the cell where you want the results to appear or you can type them in the Formula Bar. The Formula Bar appears just below the Ribbon. If your Formula Bar does not display:
- Choose the View tab.
- Check Formula Bar in the Show group. Excel displays the Formula Bar.
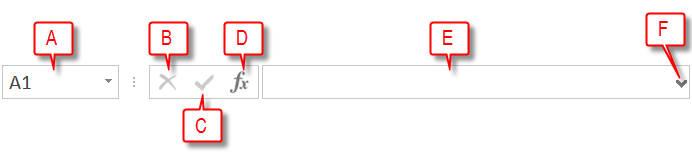
A Name Box: Displays the cell address or name for the current cell. Click the down-arrow next to the Name Box to display a list of cell and range names. Click a cell or range name to move to that cell or range.
B Cancel Button: After you have entered or edited data, click the Cancel button to cancel your entry or changes.
C Enter Button: After you have entered or edited data, click the Enter button to enter your entry or changes.
D Insert Function Button: When entering a formula, click the Insert Function button to open the Insert Function dialog box.
E Formula Bar: Use the Formula Bar to enter formulas and other data.
F Chevron: Click the chevron to enlarge the Formula Bar.
If you are including a function in your formula, remember, after you type the first letter of the function name, the AutoComplete list appears. Double-click the name to include it in your formula.
Type a Formula
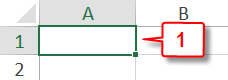
- Click the cell where you want the results of your formula to appear.
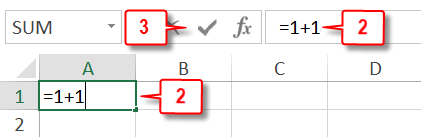
- Type your formula in the cell or in the Formula Bar.
- Press Enter or click the Enter button on the Formula Bar. Excel calculates your formula and displays the results in the cell.
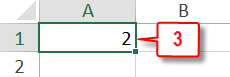
Click and Drag to Select Cells and Cell Ranges
- Click the cell where you want the results of your formula to appear.
- Begin entering, in the cell or in the Formula Bar. When you want to reference a cell, click the cell. Then continue entering. When you want to reference a range, click and drag to select the range. Then continue entering.
- Press Enter or click the Enter button on the Formula Bar when you have completed your formula.
If part of your formula references cells in another sheet, you can click the sheet to include them in your formula.
Click to Select another Sheet
- Click the cell where you want the results of your formula to appear.
- Begin entering in the cell or in the Formula Bar. When you want to reference another sheet, click the sheet.
- Click the cell you want to reference or click and drag to select the cell range you want to reference.
- Continue entering.
- Press Enter or click the Enter button on the Formula Bar when you have completed your formula.
If your formula references a range of sheets, you can click to include those sheets.
Click to select a range of sheets
- Click the cell where you want the results of your formula to appear.
- Begin entering.
- Click the first sheet.
- Press the shift key and then click the last sheet.
- Select the cells you want to include.
- Press Enter or click the Enter button on the Formula Bar when you have completed your formula.

Leave a Comment