Inkscape: The Selector Tool
Let us say you created an object, such as a rectangle, and then moved on. Now you want to go back to that object. You must select it. You can select it by using the Select and Transform Objects tool (Selector tool) or the Edit Path by Nodes tool (Node tool). For now, we are going to concentrate on the Selector tool. Using this tool, you can select one or more objects. Once selected, you can move and resize, skew or rotate the objects.
Select an Object
- Click the Selector tool or press F1. Inkscape activates the Selector tool.
- Click the object you want to select. Inkscape selects the object and arrows appear around it.
Select Multiple Objects
- Click the Selector tool or press F1. Inkscape activates the Selector tool.
- Click and drag around the objects you want to select. Inkscape selects the objects and arrows appear around them.
Or, if you have a large number of noncontiguous items, you can:
- Click the Selector tool or press F1. Inkscape activates the Selector tool.
- Hold down the Alt key and drag the mouse over each item you want to select. As you drag, a line appears and Inkscapes selects each item the line touches.
To add to the selection, press Shift + Alt and then drag the mouse over each item you want to add.
Move Objects
- Select the object or object group you want to move.
- While holding down the left mouse button, drag. Inkscape moves the object or object group.
Resize Objects
- Select the object or object group you want to resize. The resize arrows appear.
- Drag a corner arrow diagonally to change the size while keeping the proportions. Drag a side arrow to change the width. Drag a top or bottom arrow to change the height.
Rotate Objects
- Select the object or object group you want to rotate. The resize arrow appear.
- Click the object again. The rotate and skew arrows appear. The rotate arrows are located on the corners.
- Drag a rotate arrow to rotate your object. If you hold down the Ctrl key while you rotate, the object will rotate in increments by the amount set in your Inkscape preferences. The default is 15 degrees. You can change the default.
Skew Objects
- Select the object you want to skew.
- Click it again. The rotate and skew arrows appear. The skew arrows are located on the sides.
- Drag a skew side arrow to skew vertically. Drag a top or bottom skew arrow to skew horizontally.
| Shortcut Key | Purpose |
| Alt + Click | If one object is on top of another object, selects the bottom object. Does not work on a Mac. |
| Select then Tab | Tabs to objects in order |
| Shift + Alt + Click | Add to selection |

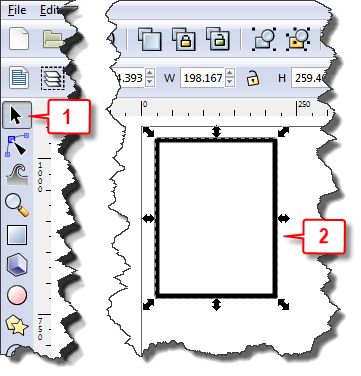
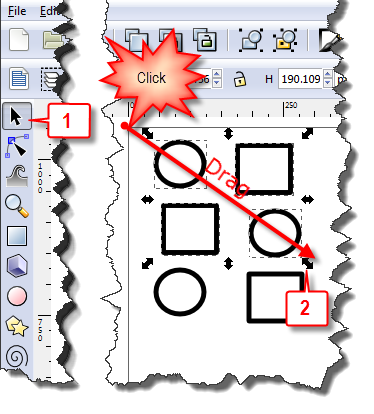
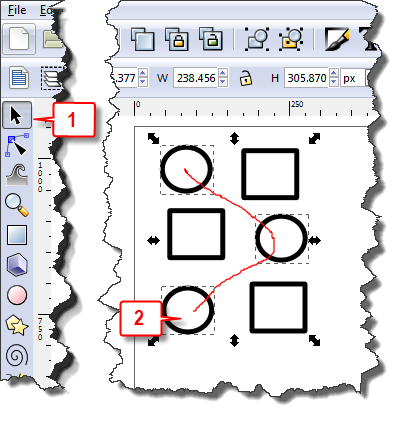
This doesn’t answer the question I have: How do I select *only part of* an object? I have a single image that is a collection of pictures – in this case, many silhouettes. I want to use just one of them, but I can’t make inkscape select anything but the entire “object.”
Thanks for the tutorial. However, it doesn’t answer the question I have. I have two objects, one above the other, and I want to select them both so that I can group them. The top image has to be larger than the smaller one.
Simply click and drag around both around objects to select them both. You can also use Alt + Click to select an object that is under another object.