Close an Excel Workbook and/or Exit Excel
When you have completed work on a Workbook, you can close it to free up memory and unclutter your screen. You can close the workbook without exiting Excel or you can close the workbook and exit Excel.
When you attempt to close a workbook without exiting, if you have made changes since you last saved, Excel asks if you want to save those changes. Click Save to save the changes and close, click Don’t Save to close the workbook without saving, or click Cancel if you have decided not to close the workbook. If you have not previously saved, when you click Save, the Save As dialog box opens. Use this dialog box to select a folder, name the workbook, and specify a workbook type.
When you attempt to close a workbook and exit Excel, if you have made changes since you last saved, Excel asks if you want to save those changes. Click Save to save the changes and exit Excel, click Don’t Save to exit Excel without saving, or click Cancel if you have decided not to close the workbook. If you click Save, the Save As dialog box opens. Use this box to select a folder, name the workbook, and specify a workbook type.
Close a Workbook without Exiting Excel
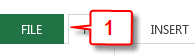
- Choose the File tab. Excel moves to Backstage view. A menu appears along the left side of the window.
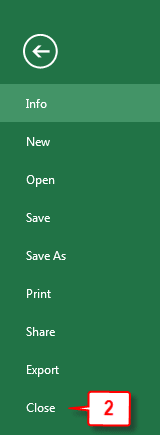
- Click Close.
- If you have not made any changes to your workbook since you last saved, Excel closes the workbook.
- If you have made changes to your workbook since you last saved or if you have never saved your workbook, a prompt appears. Go to step 3.
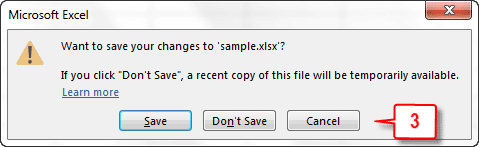
- Click Save to save the workbook and close, click Don’t Save to close the workbook without saving, or click Cancel to stop the close operation.
- If you clicked Save and you have not previously saved your file, the Save As dialog box opens. Go to step 4.
- If you click Save and you have previously saved your file, Excel saves your file in the same location you previously saved it, using the file name and file type you previously used.
- If you click Don’t Save, Excel closes the workbook without saving.
- If you click Cancel, Excel returns to the workbook and you can continue editing.
- Find or create the folder where you want to save the file.
- Type a workbook name in the File Name field.
- Click the down-arrow next to the Save as Type field and then click the workbook type you want.
- Click Save. Excel saves your workbook and closes the file.
Close a Workbook and Exit Excel
- Click the Close button.
- If you have not made any changes to your workbook since you last saved, Excel closes.
- If you have made changes to your workbook since you last saved or if you have never saved your workbook, a prompt appears. Go to step 2.
- Click Save to save your workbook and exit Excel, click Don’t Save to exit Excel without saving, or click Cancel to stop the close operation.
- If you click Save and you have not previously saved your file, the Save As dialog box opens. Go to step 3.
- If you click Save and you have previously saved your file, Excel saves your file in the same location you previously saved it, using the file name and file type you previously used.
- If you click Don’t Save, Excel exits without saving.
- If you click Cancel, Excel returns to the workbook and you can continue editing.
- Move to or create the folder where you want to save the file.
- Type a workbook name in the File Name field.
- Click the down-arrow next to the Save as Type field and then click the workbook type you want.
- Click Save. Excel saves your workbook and closes the file.
| Close Workbook and Close Excel Shortcut Keys | |
| Description | Shortcut Keys |
| Close Excel | Alt+F4 |
| Close Workbook | Ctrl + W or Ctrl + F4 |

Leave a Comment