Save an Excel Workbook
After creating a workbook, you will probably want to preserve your work. You can save your workbook to a local drive or to OneDrive. In this section, I will explain how to save to a local drive.
Save Verses Save As
When saving a workbook, you have two options: Save and Save As. As I stated earlier, when you open a new workbook, Excel names it Book appended with a sequential number. When you save the file for the first time, you must give it a name. When you choose the Save option to save a file for the first time, Excel presents the Save As dialog box. Type the name you want to give the file in the File Name field.
Once a workbook has been saved at least once and thereby given a name, you can save the workbook by clicking the Save icon on the Quick Access toolbar or by selecting Save from the File menu. No dialog box opens because Excel saves the file under the name you gave it previously. If you want to make another copy of your file, give the file a new name. Select Save As from the File menu. Excel presents the Save As dialog box, with the same options as when you saved the file for the first time. Give the file a new name. You will then have two files: your original file and your newly saved file. If you make changes to one of these files, the other file will not contain the changes.
File Types
Whenever you save a file, you need to assign a file type. Among other things, the file type determines which programs you can use to open a file to edit it and how the file is formatted. The default file type for a Microsoft Excel 2013 workbook is .xlsx. Assigning a file type of .xlsx allows you and others to view your workbook in Excel 2007 and later.
Another file-saving option is Portable Document Format (.pdf). Almost any computer system can read this file format. This helps when sharing your workbook because you do not have to worry about what type of computer the recipient has.
You can also save your file in .htm or .html format. These formats create a file that people can read in a Web browser. You can place .htm and .html files on the Internet.
Save a Workbook to a Local Drive
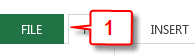
- Choose the File tab. Excel moves to Backstage view. A menu appears along the left side of the window.
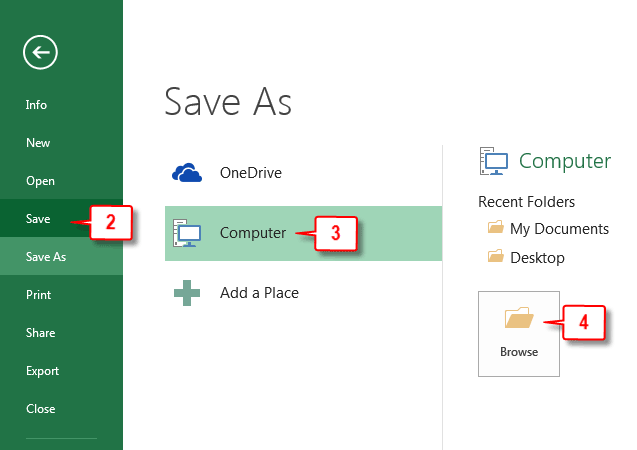
- Click Save.
- Choose Computer.
- Click Browse. The Save As dialog box opens. The Save As Type field displays the default file type, usually Excel Workbook (.xlsx).
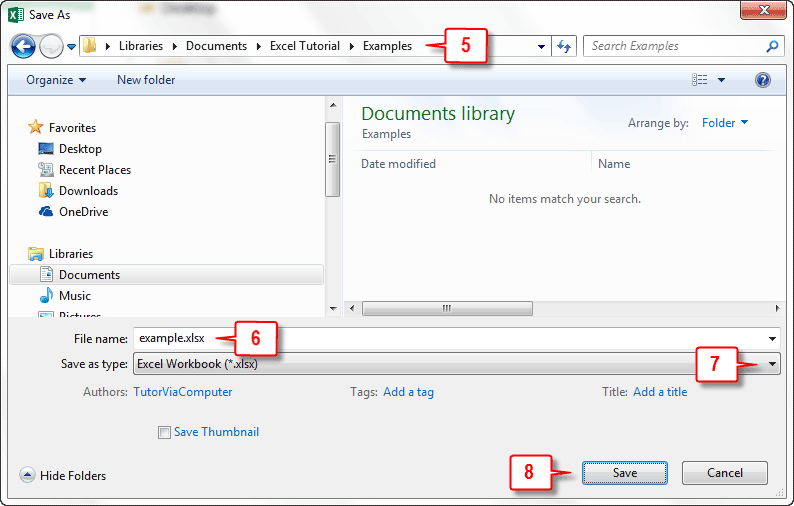
- Locate and double-click the folder where you want to save your file.
- Type a name in the File Name field.
- Change the workbook type, if necessary (for example, if you are saving it for someone with a different version of Excel). Click the down-arrow next to the Save As Type field and then click the workbook type you want.
- Click Save. Excel saves your workbook.
Save a Workbook in a Recently Used Folder
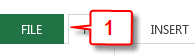
- Choose the File tab. Excel moves to Backstage view. A menu appears along the left side of the window.
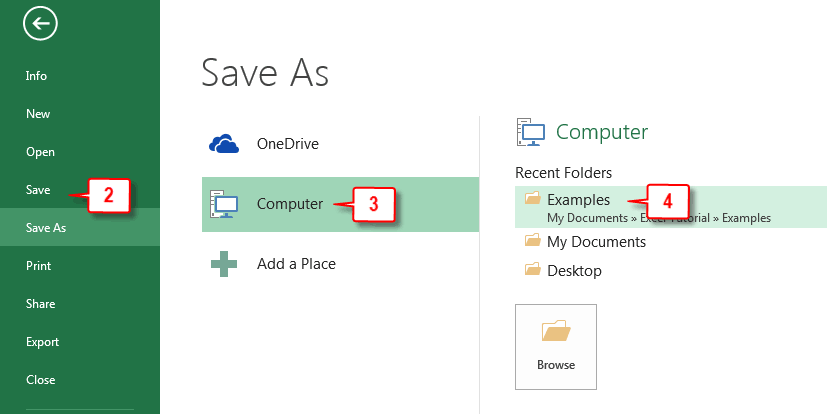
- Click Save.
- Choose Computer. If you have previously saved a file, recently used folders appear on the right side of the window.
- Click a folder name. The Save As dialog box opens, ready to save your workbook in the folder you selected. The Save As Type field displays the default file type.
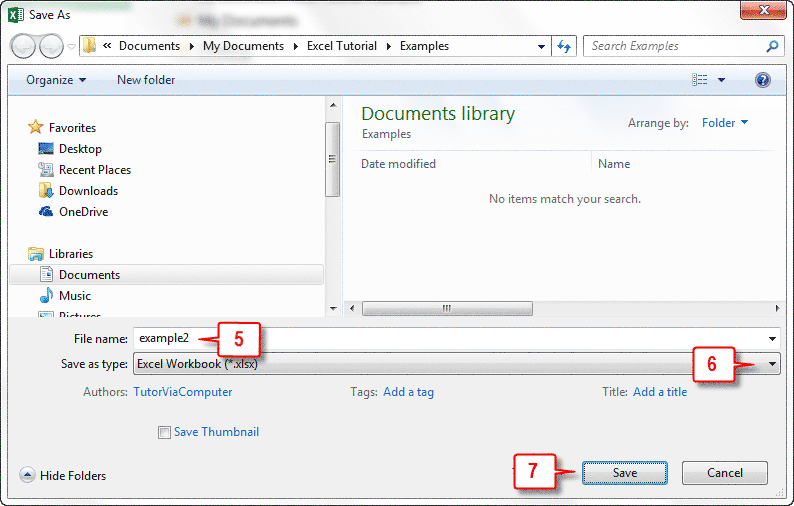
- Type a name in the File Name field.
- Change the workbook type, if necessary. Click the down-arrow next to the Save As Type field and then click the workbook type you want.
- Click Save. Excel saves your workbook.
What is OneDrive?
OneDrive is a way to store your files online. This is often referred to as storing files in the cloud. When you store a file online, you can access it from anywhere, using such devices as laptop computers, desktop computers, mobile phones, or tablet PCs. Before you can use OneDrive, you must have a OneDrive account. You may already have one. OneDrive is part of Windows Live, so if you have any type of Windows Live account, such as Hotmail or Xbox LIVE, you have a OneDrive account. If you do not have a Windows Live account, you can sign up for OneDrive free by going to http://onedrive.live.com or by using the Sign In option under the Account option in Backstage view. Once you have an account, you can save your files to OneDrive. All you have to do to access them is log in to OneDrive.

Leave a Comment