Excel: Add a Background Color (Fill Color)
In Excel, use the Fill button on the Home tab to add a background color (fill) to cells. To learn more about colors, click here. When you place a fill in a cell that has data in it, make sure the font is a contrasting color so that your data can be easily seen. If you are using Automatic—the default font color—and you change the background color, Excel may change the font color to a light color.
Add a Background Color
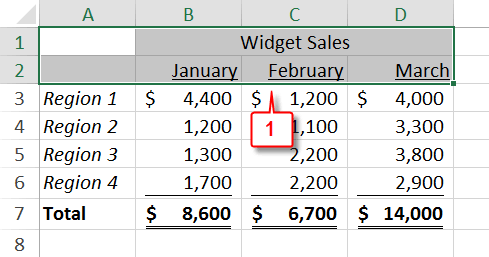
- Select the cells.
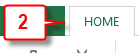
- Choose the Home tab.
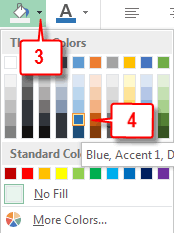
- Click the down-arrow next to the Fill button in the Font group.
- Click to select the color you want, or click More Colors to open the Colors dialog box and choose a color there.
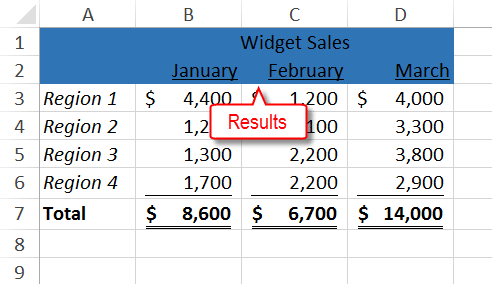
 How do I remove a background color ?
How do I remove a background color ?
Select the cells. Click the down-arrow next to the Fill button in the Font group and then click No Color. Excel removes the background color.
 Can I add a pattern to a fill?
Can I add a pattern to a fill?
Yes. 1) Select the cells to which you want to add a pattern. 2) Click the dialog box launcher  in the Font group. The Format Cells dialog box opens. 3) Choose the Fill tab. 4) Click the down-arrow next to the Pattern Color field and then select a pattern color. 5) Click the down-arrow next to the Pattern Style field and then select a pattern style. 6) Click OK. Excel applies the pattern to the cells you selected.
in the Font group. The Format Cells dialog box opens. 3) Choose the Fill tab. 4) Click the down-arrow next to the Pattern Color field and then select a pattern color. 5) Click the down-arrow next to the Pattern Style field and then select a pattern style. 6) Click OK. Excel applies the pattern to the cells you selected.
Eamples of pattern fills:



Can I create a gradient fill?
Yes. A gradient is a gradual change from one color to another color. In Excel, you can create two-color gradients. 1) Select the cells to which you want to add a gradient. 2) Click the dialog box launcher  in the Font group. The Format Cells dialog box opens. 3) Choose the Fill tab. 4) Click Fill Effects. The Fill Effects dialog box opens. 5) Click the down-arrow next to the Color 1 field and then select the first color. 6) Click the down-arrow next to the Color 2 field and then select the second color. 7) Click the varient you want. 8) Click OK. The Fill Effects dialog box closes. 9) Click OK. The Format Cells dialog box closes and Excel applies the gradient to the cells you selected.
in the Font group. The Format Cells dialog box opens. 3) Choose the Fill tab. 4) Click Fill Effects. The Fill Effects dialog box opens. 5) Click the down-arrow next to the Color 1 field and then select the first color. 6) Click the down-arrow next to the Color 2 field and then select the second color. 7) Click the varient you want. 8) Click OK. The Fill Effects dialog box closes. 9) Click OK. The Format Cells dialog box closes and Excel applies the gradient to the cells you selected.
Eamples of gradient fills:




Leave a Comment